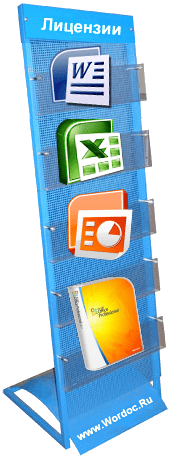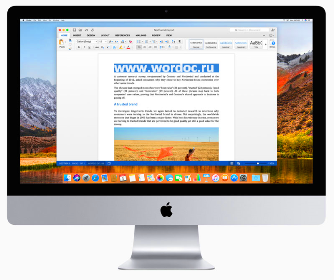 |
Как сделать таблицу в Ворде
Ворд » Вопросы и ответы » Как добавить и настроить таблицу
Создание таблиц в текстовом редакторе Word позволяет пользователю эффективно упорядочить данные. Для каждой версии программы порядок создания элемента отличается друг от друга. Мы расскажем вам как сделать таблицу в Ворде максимально быстро и просто.
Есть универсальный вариант для всех версий!
Вы можете создать таблицу в Excel, затем выделить ее и скопировать (CTRL+C), после чего добавить в Ворд (CTRL+V).
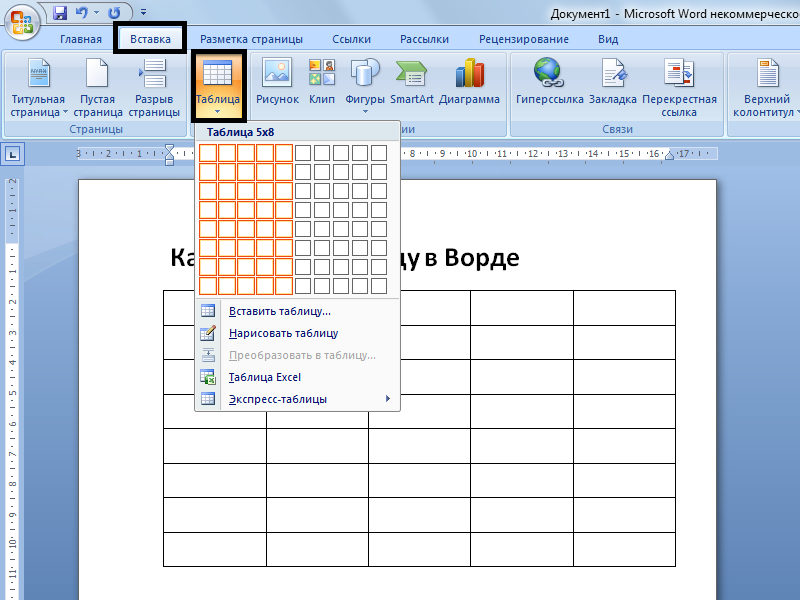
Для вставки таблицы в любую часть текстового документа нужно установить курсор на месте ее будущего размещения и перейти по маршруту «Таблица-Вставить-Таблица», после чего откроется соответствующее окно с параметрами. В каждом из полей, указывающих на количество столбцов и строчек, нужно указать необходимое число.
Можно использовать такую функцию, как автоматический подбор ширины столбца. Для запуска опции нужно перейти на одноименную позицию и выбрать одну из представленных опций:
- Установка столбцов равной ширины.
- Установка пользовательских характеристик столбцов.
- Установка ширины зависит от содержимой информации в ячейке.
- Установка ширины на всю страницу.
Важно учитывать, что существует инструментарий для быстрой вставки таблицы. Для этого в панели инструментов нужно выбрать позицию «Добавить таблицу» и выделить мышкой требуемое количество столбцов и строк.
Для создания табличных элементов в данных версиях программы необходимо перейти в раздел «Вставка» и кликнуть на позицию с изображением таблицы. В появившемся окне нужно установить курсор на верхнюю клетку слева и выделить столько клеток, сколько столбцов и строк необходимо в будущей таблице. Также можно выбрать функцию рисования таблицы.
Данный метод идеально подойдет только в случаях размещения небольших табличных элементов внутри крупных таблиц.
Каждую из ячеек таблицы можно оформить с применением эксклюзивного цветового оттенка. Для этого требуется щелкнуть правой кнопку мыши на одной из ячеек и выбрать в списке позицию «Границы и заливка», после чего назначить цвет.
 8 |800| 200-22-33
8 |800| 200-22-33